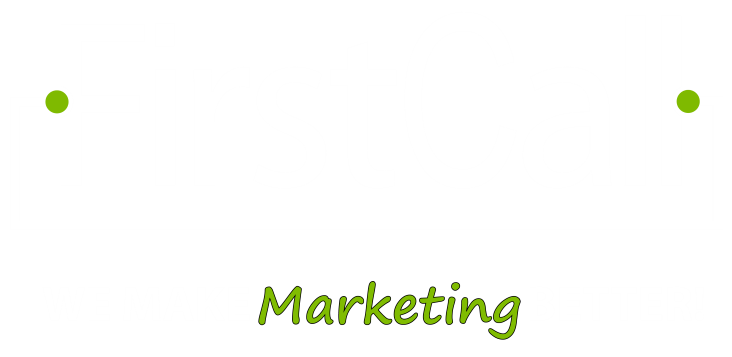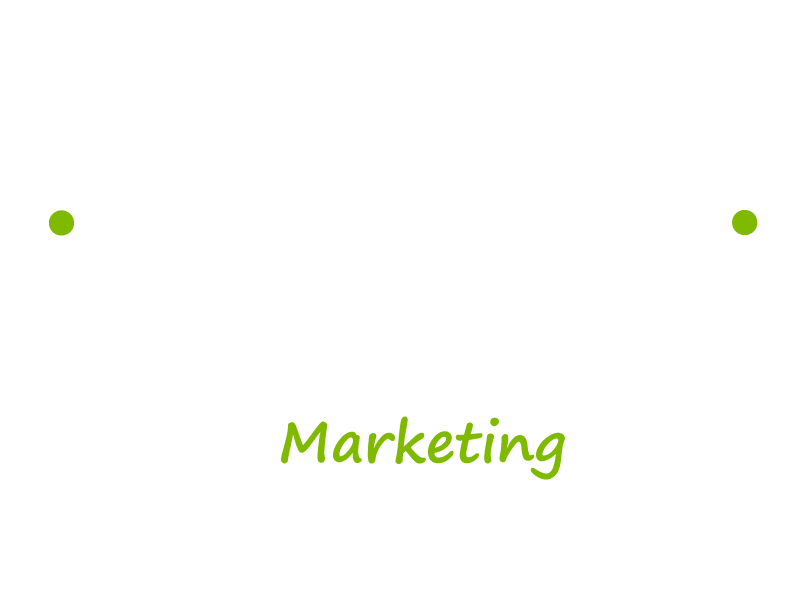Google Analytics Dashboards Explained
Anyone who has ever used Google Analytics knows the swamp of numbers, metrics and really pure chaos of statistics stacking up against one another. The great thing about Google is how much information it gives you about your website and the users behavior behind it. The terrible thing about Google is how much information it gives you! What’s important, what’s driving sales, how are bots affecting the data, where is the data coming from, and on and on goes the list of questions. This is where the Google Analytics Dashboard comes into play.
What is a Google Analytics Dashboard?
The Google Analytics Dashboard is a customizable collection of widgets for the user to build to their data driven need preferences. It allows the marketing professional to quickly dig through the key performance indications about the website. Users can either create their own dashboard if they know what they’re doing or they can import from the Google Analytics Solution Gallery. Let’s first walk through how to create your own.
How to create your own Google Analytics Dashboard
From your Google Analytics account, you’re going to want to visit the top left of the page and click on the customization tab. That will dropdown your options and you will want to click on dashboards. Here is where you will find your collection of Dashboards you will build up over time. Another handy option is to use the suggested reports in the Data Studio section. The Google Data Studio is another blog topic for another day, but it helps you unlock beautiful reports with a click of a button. The downside is not customizing it to your needs. Check out the report templates, but let’s be brave and continue to create one based off of your specific needs. Click create and we’ll move on.
Dashboards: To create or import, that is the question.
Your business isn’t a cookie-cutter shape! You’re unique and need your own report. Let’s give your Dashboard a name related to what it will report. Consider what you want your first report to cover before you give it a random name. Your Dashboard may get cluttered eventually and you’ll want anyone with access to your Google Analytics to know where to find it.
If you want a quick idea of what reports could look like and their names, feel free to click on Import from Gallery. It’ll take you to a similar page as the Google Analytics Solution Gallery. These Dashboards are honestly great and I have used many of them myself.
Once you understand the Dashboard capabiliies more, I recommend revisiting this gallery, importing them and learn from the widgets others have created. Then you can make a Dashboard full of your favorite widgets, which leads me to the next question.
What is a Dashboard Widget?
A widget is the mini report within your larger report showing data on a topic and its data in numeric metrics, tables and charts. You ever wonder when you were sitting in Math class and think when am I ever going to use these chart making skills? Today’s the day! Depending on the type of widget you pick, it will change if you can have a dimensions included, how many metrics you can select and so forth. Let me break down each widget to explain which one you need in a little more detail.
Metric: displays a simple numeric representation of a single selected metric.
Timeline: displays a graph of the selected metric over time. You can compare this to a secondary metric.
Geomap: displays a map of the selected region, with the specified metric plotted on the map. Hover over the map to see the actual metric values.
Table: displays up to 2 metrics describing the selected dimension, laid out in tabular format.
Pie: displays a pie chart of the selected metric grouped by a dimension. Mouse over a slice to see the specific metric values.
Bar: displays a bar chart of the selected metric grouped by up to 2 dimensions. Mouse over a bar to see the specific metric values.
Take time and play around with the metric options, dimension options and different report presentation options you have above. There is so, so many possibilities and this is really where you will save time using Google Analytics Dashboard compared to Google Analytics. The way you setup your widget will determine your successful and efficient reports opposed to your generic ones that don’t give you the insights you need to optimize your website. Remember, there are tons of great widgets in the template reports we looked at earlier. Feel free to dig through there to generate some ideas.
You’ve created a widget. Now what?
Your dashboard is created and now you have one lonely widget to analyze. Time to give it some friends! Go up to the top left and add another widget. It’s up to you on how many widgets you want on your Dashboard, but 1 wouldn’t make sense and the limit is 12.
How to clone Dashboard widgets
If you want different views of a particular widget, you can always clone it by clicking on the pencil (edit) button when you hover over a widget. Then go down to the bottom right to clone it and then change the type of widget to something else.
How to customize your Google Dashboard
Share: You can share this exact report or “object” with other team members or even clients if you’re doing the reporting for them. If you manage multiple accounts or want to share your awesome new Dashboard template with a friend, you have the share template link as an option. Finally, you can share your template in the Solutions Gallery and be Google famous! It’s a great way to establish yourself as an authority if it’s super fancy and always good to collaborate with the rest of the community. Keep reading to find the link to my free Blog and Social Media template!
Export: You can turn your report into a convenient .pdf for a certain point of time. User beware, exporting your report options and won’t always be what you think. Check out your downloaded .pdf, before you run off to your next business meeting.
Add Segment: Here’s a handy trick to filter all your widgets at once. You can filter your segments just like you would in Analytics. My favorite is to segment by different sources. For example, if I want to look at just my users who arrived to my site by organic searches, I segment by SEO 4: Word Organic Keywords. This is a very powerful option, so make a Dashboard that makes sense when you leverage it.
Customize: Use your time wisely and customize the dimensions of your dashboard. It allows you to have up to 4 widgets per row and change the different sizes of your columns. Efficiently using your window space is a First Call principal favorite, so you could say we’re a fan of this feature.
Compare: Use Dashboards to review data weekly, monthly, quarterly or whenever you want. Just make sure you change the date in the top right corner. You can compare your data to previous periods just like you would in Google Analytics.
My favorite Dashboard Resources
How Google Analytics Dashboards Can Make Your Life Easier
Top 5 Google Analytics Dashboards for Digital Marketers
15 Google Analytics Dashboards That Have Helped Over 1 Million People (And How to Use Them)
Saving the best for last is usually a good choice, which is why I want to share a free Social Media & Blog Dashboard template created by yours truly. Remember to use the widgets that make sense for your business and edit or remove the rest.
Need a hand beating out your local national competitors in the SEO world? First Call Web provides SEO and help you setup your website based off of our years of experience. We only take a certain number of businesses per industry and market, but please reach out to see if we’d be a good fit. Thanks for reading.